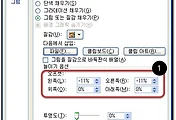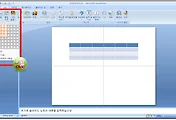■ 파워포인트 표 만들기 - 셀병합(합치기), 셀분할(나누기)

파워포인트로 표 만들기 작업을 하다보면 아래한글에 익숙한 분들은 좀 불편한 점을 느낄겁니다.
저역시 한글프로그램의 표작업이 상당히 편하다고 생각합니다.
하지만 파워포인트에서 표 만들기도 조금만 배우면 꽤 유용합니다. 게다가 표를 만들어서 작업하면 표현하기도 좋고 상대방에게 정보를 전달하기에 더욱 유용합니다.
파워포인트 표 만들기에 관한 기초 포스팅은 [링크] 참고 하시구면 될거 같구요. 이번에는 표 내부의 셀들을 병합하고 분할하는 방법을 설며해 보겠습니다. 수비게 생각하면 파워포인트로 표 만들기를 해서 각 셀들을 합치고 나누고 찌지고 볶고 하는 작업입니다.
이작업도 생각보다는 쉬운데...파워포인트로 하는 작업 자체가 약간 노가다죠~~~
저역시 한글프로그램의 표작업이 상당히 편하다고 생각합니다.
하지만 파워포인트에서 표 만들기도 조금만 배우면 꽤 유용합니다. 게다가 표를 만들어서 작업하면 표현하기도 좋고 상대방에게 정보를 전달하기에 더욱 유용합니다.
파워포인트 표 만들기에 관한 기초 포스팅은 [링크] 참고 하시구면 될거 같구요. 이번에는 표 내부의 셀들을 병합하고 분할하는 방법을 설며해 보겠습니다. 수비게 생각하면 파워포인트로 표 만들기를 해서 각 셀들을 합치고 나누고 찌지고 볶고 하는 작업입니다.
이작업도 생각보다는 쉬운데...파워포인트로 하는 작업 자체가 약간 노가다죠~~~
< 파워포인트 표 관련 포스팅>
[파워포인트 표] - 파워포인트 표 그리는 3가지 방법
[파워포인트 표] - 파워포인트 표 내부에 색상 적용하는 방법
[파워포인트 표] - 파워포인트 셀병합(합치기), 셀분할(나누기)
파워포인트 표 그리기 - 셀 병합(합치기)
셀병합을 설명하기 전에 먼저 아래 그림을 간단하게 설명을 하고 시작하겠습니다.
아래 표에서 보는 바와 같이 가로(행), 세로(열)을 각각 'A~E', '1~6' 으로 구분하겠습니다. 즉 맵핑을 했습니다. 고등학교때 배웠던 행열을 떠올리시면 될겁니다.
파워포인트 표 그리는 방법은 이전 포스팅 반드시 참고하세요. 뭐.... 표 그리는 거야 워낙 기본이니까 거듭설명은 않드릴꺼구요. 단지 안내선 설정은 잊지 말고 작업하세요. 슬라이드 안에서 표, 상자, 텍스트가 한쪽으로 치우치거나 수평이 맞지 않으면 청중들이 조금 어색할 수도 있어요.

1. 그럼 이제 본격적으로 설명을 해 보겠습니다. 2B와 2C 셀을 합쳐 보도록 하겠습니다. 두 셀을 드래그 해서 선택합니다. 그리고 오른쪽 마우스를 눌러서 셀병합을 클릭합니다. 작업 끝!! ^,.^ (완전 간단하죠)

☞ TIP
보통 작업할때 오른쪽 클릭을 한다음 팝업창이 열리면 원하는 작업을 선택할 겁니다. 그것보다는 키보드를 이용하는 편이 오히려 더 편리하고 빠릅니다. 한꺼번에 단축키 외우지 말고 하나씩 숙지해 두면 편합니다.
★ 셀병합 단축키 : (키보드의) 오른쪽 마우스 키 + M (Merge의 약자인듯)
보통 작업할때 오른쪽 클릭을 한다음 팝업창이 열리면 원하는 작업을 선택할 겁니다. 그것보다는 키보드를 이용하는 편이 오히려 더 편리하고 빠릅니다. 한꺼번에 단축키 외우지 말고 하나씩 숙지해 두면 편합니다.
★ 셀병합 단축키 : (키보드의) 오른쪽 마우스 키 + M (Merge의 약자인듯)
2. 두번째로 셀을 병합하는 방법이 있습니다. 위에서 설명한것과 같이 2B, 2C를 선택한다음, '레이아웃 > 병합 > 셀병합'을 선택하면 됩니다. 마우스 작업이 편리하신분들은 이렇게 작업하는
것도 편합니다. 갠적으로는 1번 작업을 추천합니다. 단축키 활용!!!

3. 결과물입니다. 여기서 간단하게 추가적인 설명을 드리겠습니다. 두 셀을 합치면 한줄에 2B, 2C 텍스트가 나오지 않고 2B 뒤에 엔터를 친것과 같이 나타 납니다. 자세히는 모르겠지만 각 셀 마다 단락 구분의 숨겨진 기능이 있나 봅니다.

파워포인트 표 그리기 - 셀 분할(나누기)
1. 아래 셀에서 4A ~ 4E까지의 행을 두줄로 나누어 보겠습니다. 4A ~ 4E까지 선택을 한다음 오른쪽 마우스 버튼을 클릭합니다. 그리고 '셀 분할'을 클릭합니다. 작업끝!!! 초간단 ^^
단축키는 보이시죠...(위에서 설명한것과 비슷한 방법이라 중복하는거 귀찮아라해서 단축키만 설명드립니다.)
☞ 셀 병합 단축키 : 오른쪽 마우스 모양 키 + E (Separate 한글자 따온듯 ^^)

2. 두번째 방법은 4A ~ 4E를 선택한다음, '레이아웃 > 병합 > 셀 분할'을 클릭하면 됩니다. 그러면 아래와 같이 셀 분할에 대한 팝업창이 하나 뜹니다. 열을 추가 할껀지, 행을 추가 할껀지 물어 봅니다. 여기서는 행을 추가 합니다. 행과 열 헤깔리지 마세요. 가로는 행, 세로는 열 입니다.

3. 아래와 같이 작업 마무리 된 모습니다. 여기서 보면 셀을 분할 할 시에는 기존 셀에 들어 있던 텍스트들은 상단(행을 추가시), 좌측(열을 추가시)으로 배치되는 것을 확인 할 수 있습니다.

'비지니스 > 파워포인트(PPT) TIP' 카테고리의 다른 글
| [파워포인트 페이지번호] 파워포인트 페이지 번호 설정, 슬라이드 번호 표시 방법 (9) | 2011.05.13 |
|---|---|
| [파워포인트 슬라이드 마스터] 어려운 파워포인트 슬라이드 디자인을 파워포인트 슬라이드 마스터에서 쉽게하기! (7) | 2011.05.06 |
| 파워포인트 디자인, 슬라이드 레이아웃 디자인 3가지 유형 (37) | 2011.01.27 |
| 파워포인트 표 내부에 색상 적용하는 방법 (42) | 2011.01.19 |
| 파워포인트 표 그리는 방법 3가지 (10) | 2011.01.13 |